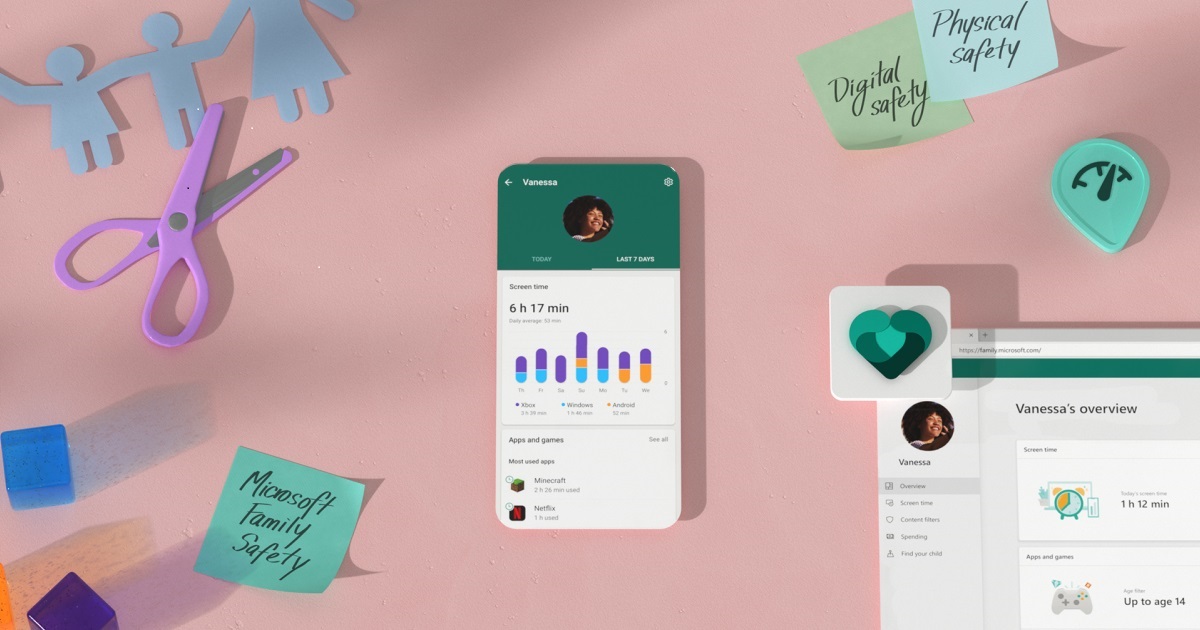Хотите поделиться своим компьютером со своими детьми? Вот как создать дочернюю учетную запись в Windows 11, чтобы предоставить им собственное пространство.
Windows уже давно позволяет создавать разные учетные записи для нескольких пользователей, и это отличный способ гарантировать, что члены семьи смогут использовать один и тот же компьютер без риска потери данных. Каждый пользователь получает собственное пространство, поэтому каждый может чувствовать, что у него есть собственный компьютер. В Windows 11 (а также Windows 10) также можно специально создать детскую учетную запись, чтобы вы могли позволить своим детям использовать ваш компьютер, одновременно обеспечивая их безопасность и контролируя их действия.
Детские учетные записи в Windows 11 связаны с приложением Microsoft Family, поэтому это больше, чем просто отдельная учетная запись пользователя. Вы можете управлять определенными настройками их учетной записи Microsoft, такими как расходы, ограничения времени использования экрана и веб-фильтры. Это также означает, что вам нужна собственная учетная запись Microsoft, чтобы создать дочернюю учетную запись для кого-то другого. По умолчанию вы должны войти в свою учетную запись. Имея это в виду, давайте разберемся, как создать детскую учетную запись и управлять ею.
Как создать детскую учетную запись в Windows 11
Настройка детской учетной записи в Windows 11 может занять некоторое время, но это не очень сложный процесс. Вот что вам нужно сделать:
- Откройте приложение «Настройки» на своем ПК.
- Выберите раздел «Учетные записи» в меню слева.
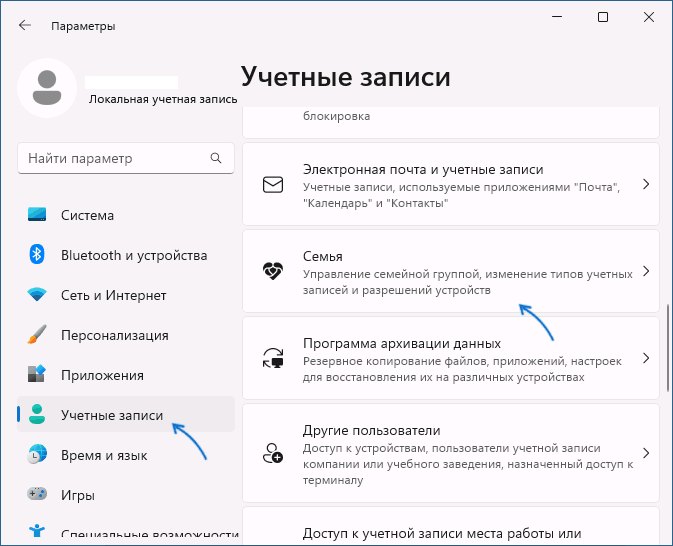
- Нажмите «Семья».
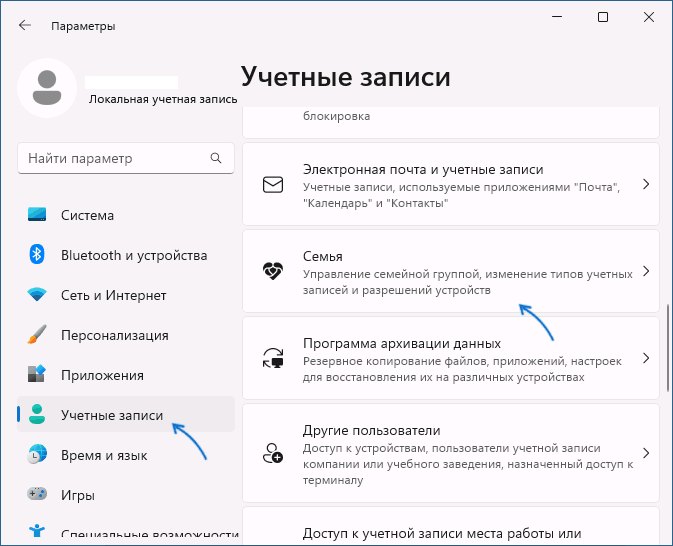
- Нажмите Добавить Пользователя.
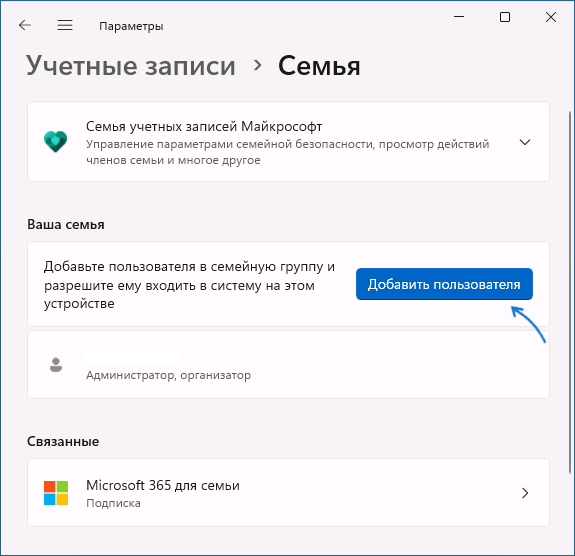
- Вам будет предложено ввести адрес электронной почты, если он есть у вашего ребенка (это должна быть учетная запись Microsoft), или вы можете создать новый, что мы и сделаем здесь.
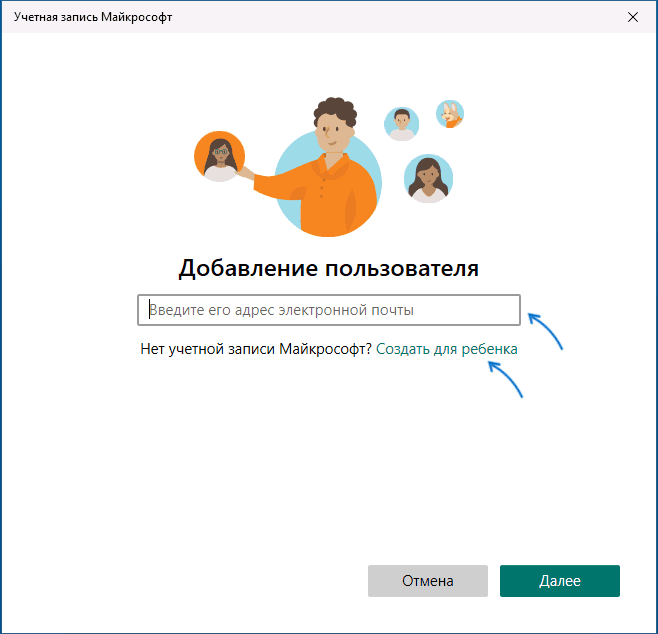
- Чтобы создать новый адрес электронной почты, начните с ввода имени и фамилии вашего ребенка.
- Введите свою страну и дату рождения вашего ребенка.
Примечание
В зависимости от возраста ребенка процесс может отличаться. Для детей младшего возраста вам необходимо выполнить описанные ниже действия, но для детей постарше процесс первоначальной настройки заканчивается на этом. - Для детей младшего возраста вам придется войти в только что созданную учетную запись, используя их адрес электронной почты и пароль.
- Подтвердите, что вы являетесь родителем или законным опекуном ребенка, и нажмите «Продолжить».
- Войдите в свою учетную запись Microsoft и подтвердите свое согласие на создание учетной записи, нажав Да, я согласен.
- Подтвердите, хотите ли вы, чтобы ваш ребенок мог входить в приложения сторонних производителей, а затем нажмите «Продолжить».
- Наконец, подтвердите нужные настройки для детской учетной записи. Вы можете установить ограничения по времени использования экрана, установить возрастные ограничения для приложений и включить такие функции, как отчеты об активности и веб-фильтры.
- Нажмите «Выйти», чтобы закрыть окно и сохранить настройки.
После создания учетной записи вам нужно будет войти в учетную запись вашего ребенка на ПК, чтобы завершить ее настройку. Вы можете нажать клавишу Windows + L на клавиатуре, чтобы перейти на экран блокировки, и учетная запись вашего ребенка будет находиться слева. Выберите его, чтобы войти и настроить. Это будет идентично тому, как вы впервые настраиваете свою учетную запись, но упрощенно. Например, вы можете настроить PIN-код или Windows Hello для входа в систему.
Управляйте настройками вашего ребенка с помощью Microsoft Family
С помощью Microsoft Family Safety вы можете управлять широким спектром настроек учетной записи вашего ребенка. Вы можете использовать новое приложение «Семья» для Windows 11 или зайти на веб-сайт семейной группы Microsoft, чтобы просмотреть свою семью и изменить настройки для каждой учетной записи. Вы также можете управлять этими настройками с помощью приложения Microsoft Family для Android или iOS. Вот краткое описание того, как вы можете управлять учетной записью ребенка с помощью Microsoft Family Safety:
- Запустите приложение «Семья» на своем компьютере (его можно скачать из Microsoft Store). Либо посетите веб-сайт Microsoft Family Safety, чтобы получить доступ к этим настройкам.
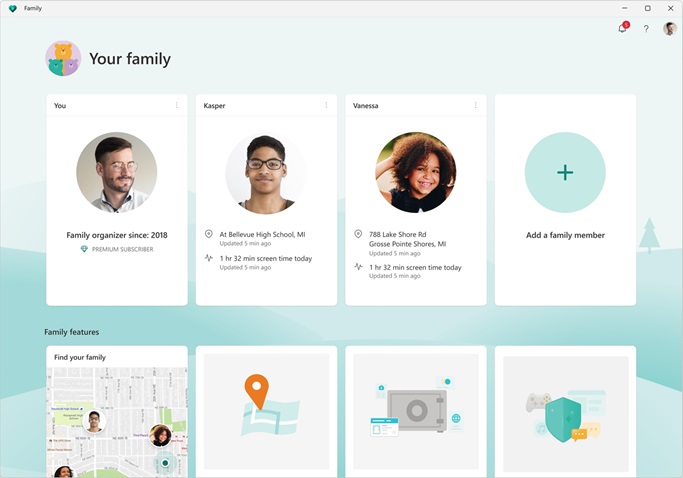
- Нажмите на изображение профиля вашего ребенка, чтобы увидеть его текущие настройки. На этой странице показано краткое изложение всех настроек, а также активности вашего ребенка.
- Вы можете использовать боковое меню слева для изменения определенных настроек:
— Раздел «Время использования экрана» позволяет узнать, сколько времени ваш ребенок провел за своими устройствами. Вы можете увидеть разбивку по устройствам (если их несколько), а также по приложениям. Вы также можете установить ограничения по времени для конкретных приложений, а также общие ограничения по времени использования экрана для каждого устройства или применить одинаковые ограничения по времени ко всем устройствам за один раз. Сюда входят ПК с Windows, Xbox и телефоны Android с приложением Microsoft Family Safety.
— Раздел «Фильтры контента» позволяет блокировать определенный онлайн-контент, чтобы обеспечить безопасность вашего ребенка. Первая часть предназначена для поиска и веб-фильтров, которые могут автоматически блокировать нежелательные веб-сайты и результаты поиска, а также дают вам возможность блокировать определенные веб-сайты. Вместо этого вы также можете создать список разрешенных веб-сайтов, чтобы все остальное было заблокировано. Вторая часть этого раздела посвящена приложениям и играм, и здесь вы можете просто выбрать максимальный возрастной рейтинг для приложений и игр в Microsoft Store. Вы также можете заблокировать определенные приложения, установленные вашим ребенком, с помощью раздела «Время экрана» выше.
-Вкладка «Расходы» позволяет вам видеть и управлять привычками расходов вашего ребенка в магазинах Microsoft и Xbox. Вы также можете добавить деньги в их учетную запись, чтобы они могли тратить их на приложения и игры, или вместо этого вы можете добавить кредитную карту. Если вы используете кредитную карту, у вас есть возможность требовать одобрения каждой покупки, поэтому вам не придется беспокоиться о том, что ваш ребенок потратит все ваши деньги.
-Если у вашего ребенка также есть смартфон с Microsoft Launcher или Microsoft Family Safety, вы также увидите раздел «Найти ребенка», позволяющий увидеть его текущее местоположение, что может дать вам дополнительное спокойствие.
Вы также можете управлять этими настройками и просматривать их с помощью приложения Microsoft Family для Android или iOS, чтобы вы могли следить за активностью вашего ребенка, где бы вы ни находились.
И это все, что вам нужно знать об использовании детской учетной записи в Windows 11, чтобы вы могли поделиться своим компьютером со своими детьми. Достаточно ли они взрослые, чтобы перестать делиться?