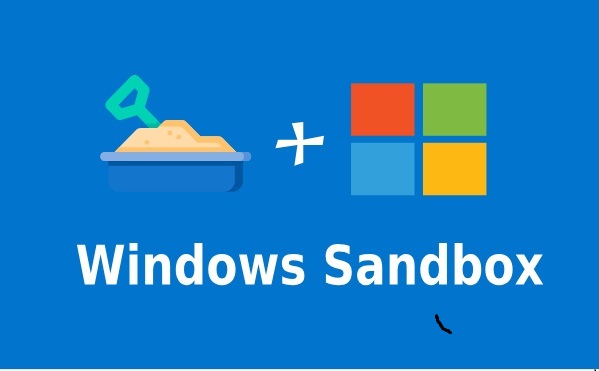Windows Sandbox — очень полезная функция для тестирования программного обеспечения в Windows 11. Вот как настроить ее на своем компьютере.
Если вы следите за новостями о Windows 11 (и Windows 10 до нее), возможно, вы слышали о Windows Sandbox, но есть большая вероятность, что вы также не знаете, что это такое. Это функция, добавленная Microsoft в более поздних версиях Windows 10, особенно в выпусках Pro или Enterprise.
По сути, Windows Sandbox предоставляет вам безопасную изолированную среду для тестирования программного обеспечения, очень похожую на использование виртуальной машины, но еще более простую в использовании. Если вам интересно, как настроить Windows Sandbox в Windows 11, мы здесь, чтобы помочь с этим.
Что такое песочница Windows?
Windows Sandbox — это функция, представленная в Windows 10 версии 1903, и с тех пор она является частью Windows. Однако он доступен только для выпусков Pro и Enterprise, поэтому велика вероятность, что ваш компьютер его не поддерживает. Однако существует стороннее программное обеспечение, такое как Sandboxie, которое достигает аналогичной цели.
Windows Sandbox использует технологию виртуализации, аналогичную использованию виртуальной машины, для создания изолированной среды для тестирования программного обеспечения. Это может быть загрузка потенциально опасной части программного обеспечения или тестирование вашего собственного программного обеспечения, которое вы разрабатываете, что может вызвать проблемы с вашим система.
Однако в отличие от традиционной виртуальной машины Windows Sandbox не требует от вас особых усилий. Все настраивается автоматически, и в Windows Sandbox используется та же операционная система, которую вы используете в данный момент. Это просто чистая копия вашей операционной системы, изолированная от остальных файлов, поэтому все остается в безопасности. Хотя это не так универсально, как настройка виртуальной машины с любыми настройками, Windows Sandbox чрезвычайно прост в использовании.
Что нужно для запуска Windows Sandbox
Настроить песочницу Windows чрезвычайно просто, но сначала вам нужно проверить некоторые вещи. Процессор вашего компьютера должен поддерживать виртуализацию, и эту функцию необходимо включить в BIOS. Чтобы проверить это, выполните следующие действия:
1. Щелкните правой кнопкой мыши значок меню «Пуск» (или нажмите Windows + X на клавиатуре), а затем выберите в меню Терминал Windows (Администратор). Примечание. В более поздних версиях, таких как Windows 11 версии 22H2, этот параметр называется просто «Терминал (Администратор)». 2. Введите systeminfo.exe в окне терминала Windows и нажмите Enter. 3. В нижней части окна Windows проверьте раздел «Требования Hyper-V» и убедитесь, что для всех требований указано «Да».
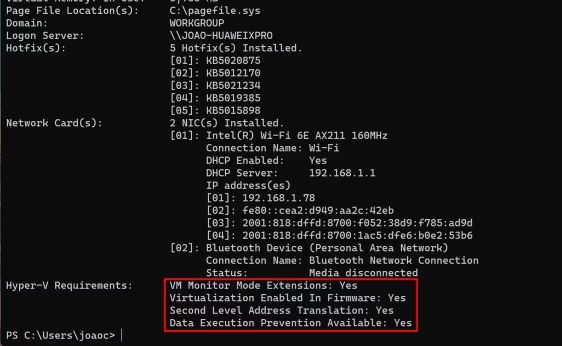
Примечание.
Если вы видите сообщение «Обнаружен гипервизор. Функции, необходимые для Hyper-V, не будут отображаться», это означает, что у вас, вероятно, установлена какая-то технология виртуализации. Возможно, Hyper-V уже включен или на вашем компьютере установлена какая-либо форма защиты на основе виртуализации, которая часто встречается в бизнес-устройствах. Это не должно мешать вам использовать Windows Sandbox.
4. Если вы видите, что для параметра «Виртуализация включена в прошивке» указано «Нет», вам нужно зайти в настройки BIOS, чтобы включить его.
5. Для этого перейдите в меню «Пуск» и, удерживая клавишу Shift на клавиатуре, нажмите «Перезагрузить».
6. Когда компьютер перезагрузится, выберите «Устранение неполадок», а затем «Дополнительные параметры».
7. Нажмите «Настройки прошивки UEFI».
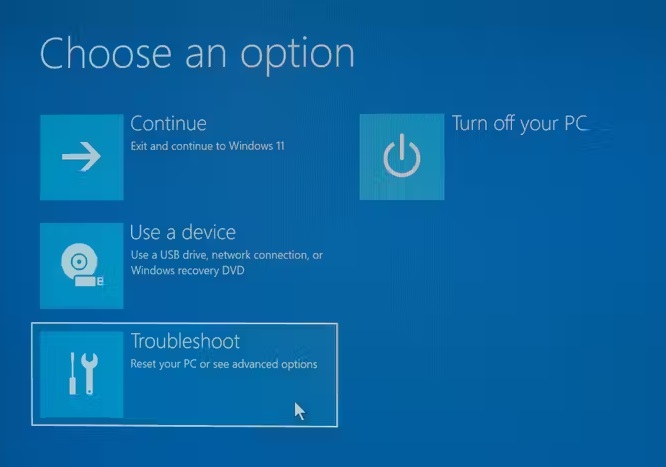
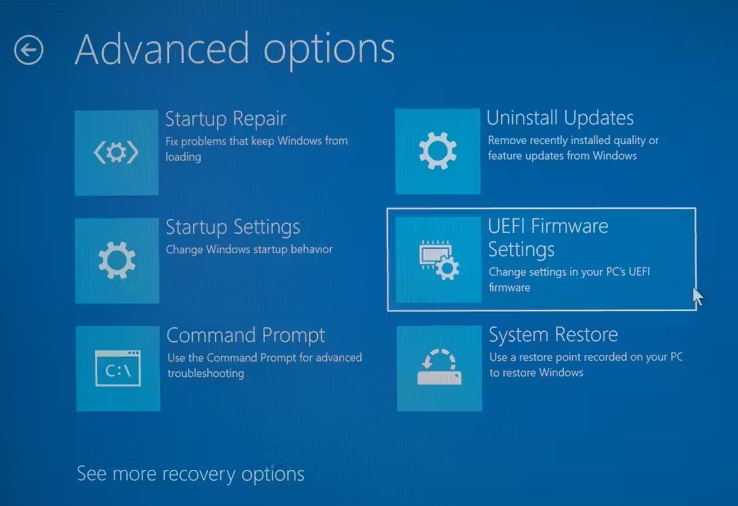
8. Эта часть будет выглядеть существенно по-разному в зависимости от того, какой у вас компьютер, но вам нужно поискать настройку, в которой упоминается виртуализация. Обычно это находится в расширенных настройках вашего BIOS.
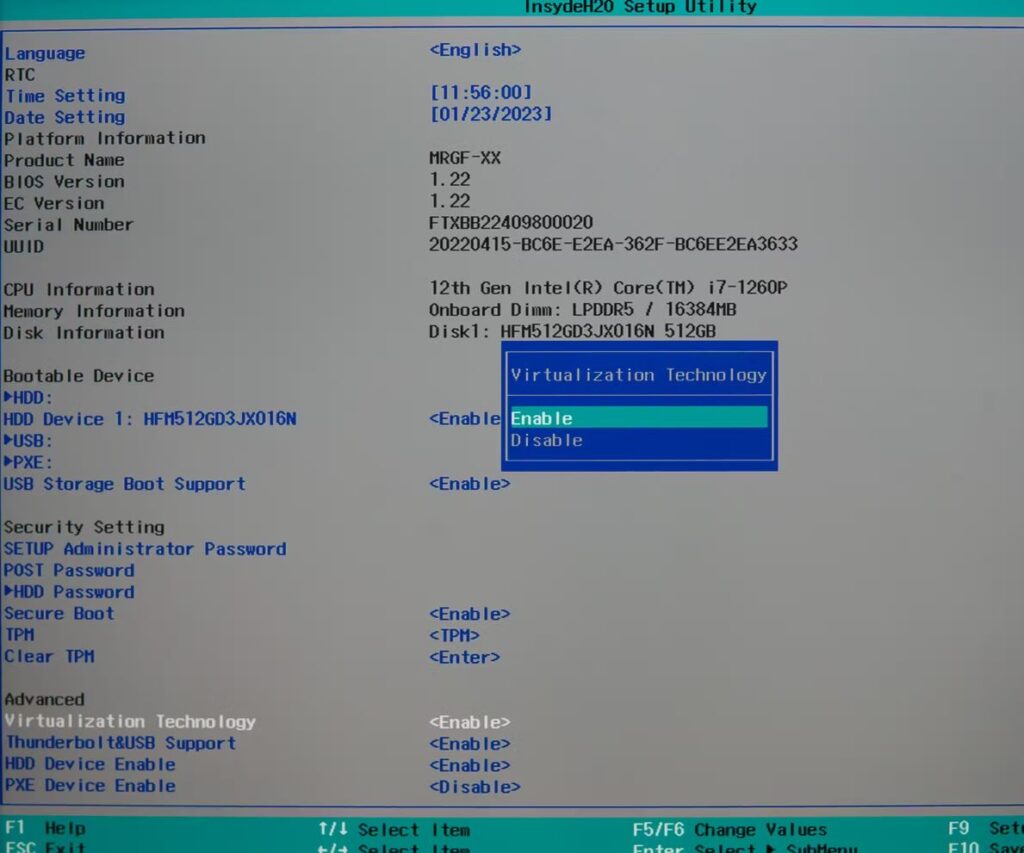
9. Включите настройку, если это еще не сделано, затем сохраните изменения и выйдите.
10. Теперь вы сможете настроить песочницу Windows. Как настроить песочницу Windows Помимо того, что на вашем компьютере легко работать, настройка Windows Sandbox на самом деле невероятно проста.
Вот что вам нужно сделать:
1. Откройте меню «Пуск» и введите «optionalfeatures.exe», затем нажмите «Ввод».
2. Прокрутите вниз, пока не найдете параметр «Песочница Windows», затем установите флажок рядом с ним.
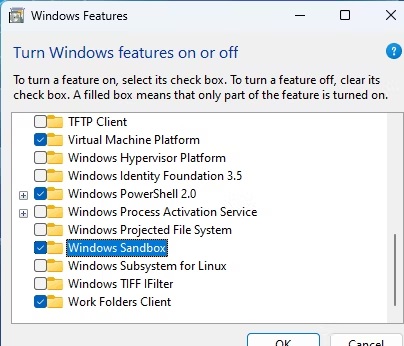
3. Нажмите «ОК» и дождитесь установки компонентов. Перезагрузите компьютер при появлении запроса.
4. Песочница Windows теперь должна отображаться как приложение в меню «Пуск».
Windows Sandbox — одна из лучших функций Windows 11 Pro.
Вот и все, что нужно для настройки Windows Sandbox, и это довольно безболезненный процесс, насколько он полезен. Эта функция позволяет очень легко тестировать программное обеспечение, не рискуя нанести вред вашему компьютеру и не прибегая к каким-либо сложным шагам настройки. Возможно, это одна из лучших причин приобрести Windows 11 Pro вместо Home.