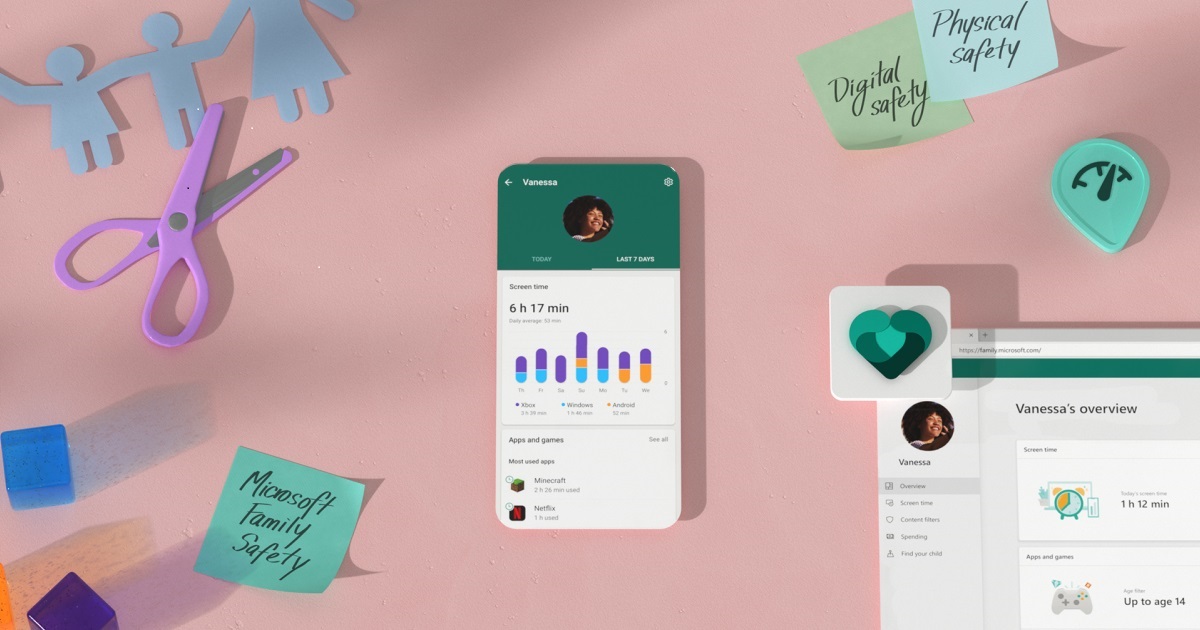Хочете поділитися своїм ПК зі своїми дітьми? Ось як створити дочірній обліковий запис у Windows 11, щоб ви могли надати їм власний простір.
Windows вже давно дозволяє створювати різні облікові записи для кількох користувачів, і це чудовий спосіб забезпечити членам сім’ї можливість використовувати один комп’ютер без ризику втрати даних. Кожен користувач отримує власний простір, тож кожен може відчувати, що у нього є власний ПК. У Windows 11 (а також Windows 10) також можна спеціально створити дочірній обліковий запис, тож ви можете дозволити своїм дітям користуватися вашим ПК, одночасно зберігаючи їх безпеку та контролюючи їхні дії.
Дочірні облікові записи в Windows 11 пов’язані з програмою Microsoft Family, тому це більше, ніж просто окремий обліковий запис користувача. Ви можете керувати певними параметрами їхнього облікового запису Microsoft, як-от витрати, обмеження часу використання пристрою та веб-фільтри. Це також означає, що вам потрібен власний обліковий запис Microsoft, щоб створити дочірній обліковий запис для когось іншого. За замовчуванням ви маєте увійти у свій обліковий запис. Маючи це на увазі, давайте розберемося, як створити дочірній обліковий запис і керувати ним.
Як створити дочірній обліковий запис у Windows 11
Налаштування дочірнього облікового запису в Windows 11 може зайняти деякий час, але це не дуже складний процес. Ось що вам потрібно зробити:
- Відкрийте програму «Налаштування» на ПК.
- Виберіть розділ Облікові записи в меню зліва.
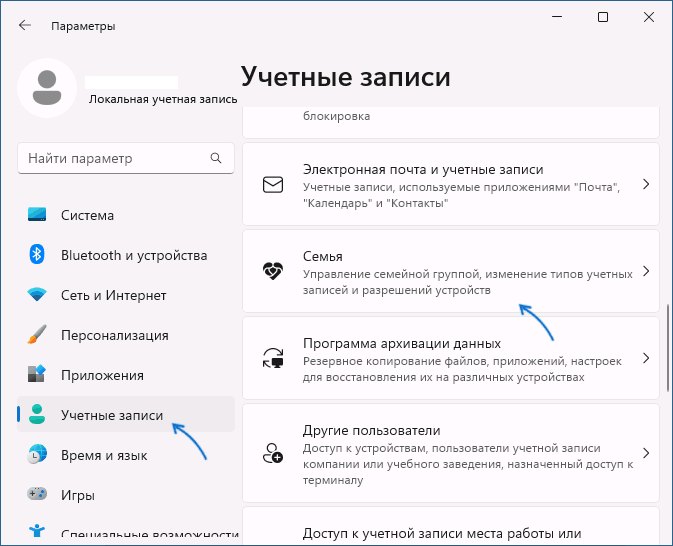
- Натисніть Сім’я.
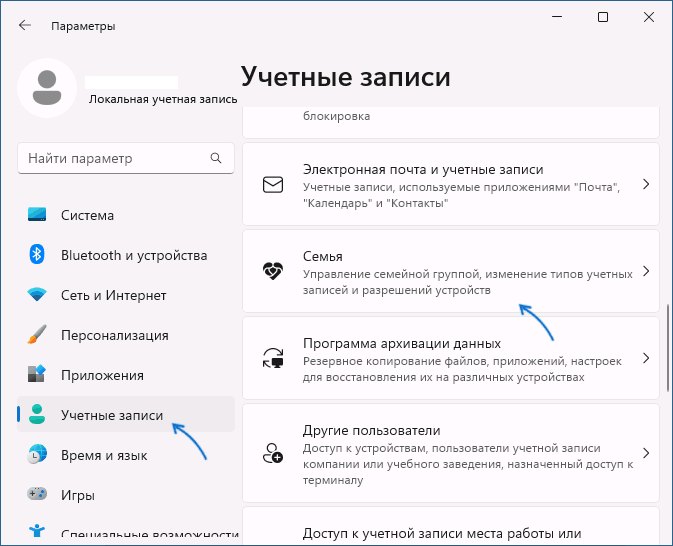
- Натисніть Додати користувача.
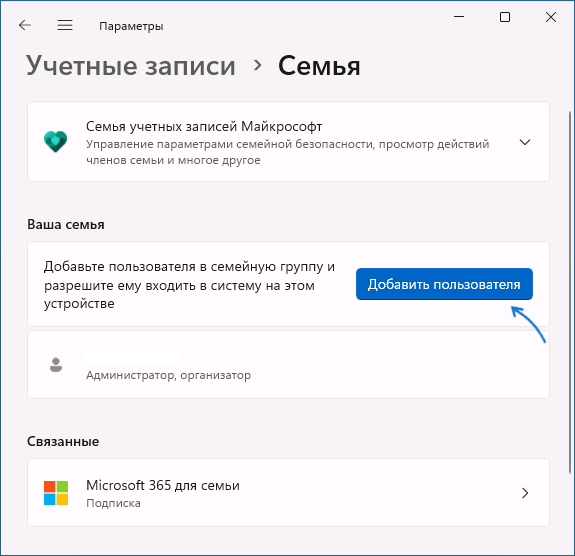
- Вам буде запропоновано ввести адресу електронної пошти, якщо вона є у вашої дитини (це має бути обліковий запис Microsoft), або ви можете створити нову, що ми і зробимо тут.
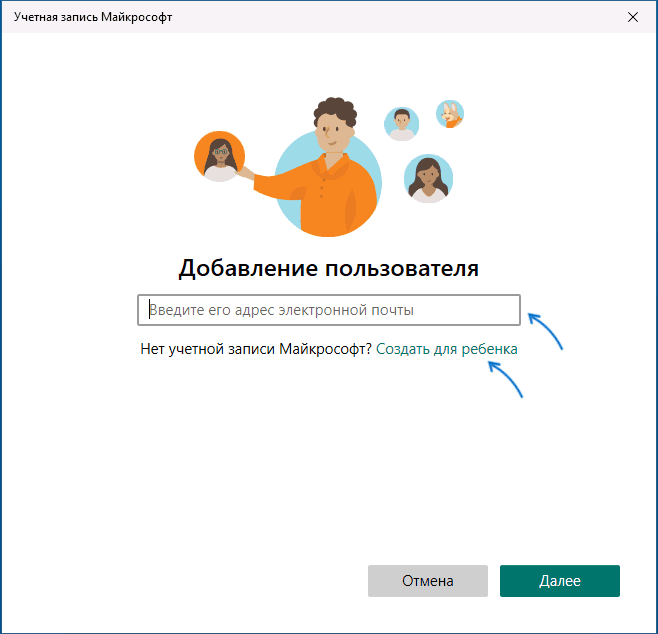
- Щоб створити нову електронну адресу, почніть із введення імені та прізвища дитини
- Введіть свою країну та дату народження вашої дитини.
Примітка
Залежно від віку дитини процес може відрізнятися. Для дітей молодшого віку вам потрібно буде виконати наведені нижче кроки, але для дітей старшого віку процес початкового налаштування закінчується тут. - Для дітей молодшого віку вам доведеться увійти в обліковий запис, який ви щойно створили, використовуючи їх електронну адресу та пароль.
- Підтвердьте, що ви є батьком або законним опікуном дитини, і натисніть «Продовжити».
- Увійдіть у свій обліковий запис Microsoft і підтвердьте свою згоду на створення облікового запису, натиснувши Так, я згоден.
- Підтвердьте, чи бажаєте ви, щоб ваша дитина могла входити в програми сторонніх виробників, а потім натисніть «Продовжити».
- Нарешті підтвердьте налаштування, які ви хочете для дочірнього облікового запису. Ви можете встановлювати обмеження часу використання пристрою, установлювати вікові обмеження для додатків і вмикати такі функції, як звітування про активність і веб-фільтри.
- Натисніть Вийти, щоб закрити вікно та зберегти налаштування.
Після створення облікового запису вам потрібно буде ввійти в обліковий запис вашої дитини на ПК, щоб завершити його налаштування. Ви можете натиснути клавішу Windows + L на клавіатурі, щоб перейти на екран блокування, і обліковий запис вашої дитини буде зліва. Виберіть його, щоб увійти та налаштувати його. Це буде так само, як і під час першого налаштування власного облікового запису, але спрощено. Наприклад, ви можете налаштувати PIN-код або Windows Hello для входу.
Керуйте налаштуваннями вашої дитини за допомогою Microsoft Family
За допомогою Microsoft Family Safety ви можете керувати багатьма параметрами облікового запису вашої дитини. Ви можете скористатися новою програмою Family для Windows 11 або перейти на веб-сайт сімейної групи Microsoft, щоб переглянути свою сім’ю та змінити налаштування для кожного облікового запису. Ви також можете керувати цими налаштуваннями за допомогою програми Microsoft Family для Android або iOS. Ось короткий виклад того, як можна керувати обліковим записом дитини за допомогою Microsoft Family Safety:
- Запустіть програму Family на своєму ПК (її можна завантажити з Microsoft Store). Крім того, відвідайте веб-сайт Microsoft Family Safety, щоб отримати доступ до цих налаштувань.
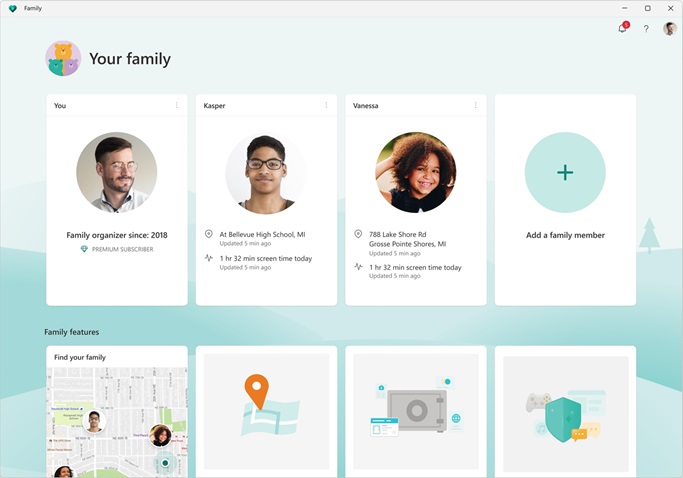
- Натисніть зображення профілю вашої дитини, щоб побачити її поточні налаштування. На цій сторінці показано короткий перелік усіх налаштувань, а також активності вашої дитини.
- Ви можете скористатися боковим меню зліва, щоб змінити певні налаштування:
– У розділі «Час використання екрана» можна побачити, скільки часу ваша дитина провела за використанням своїх пристроїв. Ви можете переглянути розбивку за пристроями (якщо їх більше одного), а також за програмами. Ви також можете встановити обмеження часу для окремих програм, а також загальні обмеження часу використання екрана для кожного пристрою або застосувати однакові обмеження часу для всіх пристроїв одночасно. Це стосується ПК з Windows, Xbox і телефонів Android із програмою Microsoft Family Safety.
– Розділ «Фільтри вмісту» дозволяє блокувати певний онлайн-контент, щоб захистити вашу дитину. Перша частина призначена для пошукових і веб-фільтрів, які можуть автоматично блокувати невідповідні веб-сайти та результати пошуку, а також дають вам можливість блокувати певні веб-сайти. Натомість ви також можете створити список дозволених веб-сайтів, щоб усе інше було заблоковано. Друга частина цього розділу стосується програм та ігор, і тут ви можете просто вибрати максимальний віковий рейтинг для програм та ігор у Microsoft Store. Ви також можете заблокувати певні програми, які встановила ваша дитина, у розділі «Час використання екрана» вище.
- Вкладка «Витрати» дозволяє переглядати та керувати звичками витрачання вашої дитини в магазинах Microsoft і Xbox. Ви також можете додати гроші на їхній рахунок, щоб вони могли витрачати їх на додатки та ігри, або замість цього ви можете додати кредитну картку. Якщо ви користуєтеся кредитною карткою, у вас є можливість вимагати схвалення для кожної покупки, тому вам не доведеться турбуватися про те, що ваша дитина витратить усі ваші гроші.
- Якщо у вашої дитини також є смартфон із Microsoft Launcher або Microsoft Family Safety, ви також побачите розділ «Знайти свою дитину», у якому ви зможете побачити її поточне місцезнаходження, що дасть вам додатковий спокій.
Ви також можете керувати цими параметрами та переглядати їх за допомогою програми Microsoft Family для Android або iOS, щоб ви могли стежити за діяльністю вашої дитини, де б ви не були.
І це все, що вам потрібно знати про використання облікового запису дитини в Windows 11, щоб ви могли ділитися своїм ПК зі своїми дітьми. Чи достатньо вони дорослі, щоб перестати ділитися? Ознайомтеся з найкращими ноутбуками для студентів, щоб отримати поради щодо чудових пристроїв для молодших користувачів. Якщо вам потрібна додаткова довідка, пов’язана з Windows 11, ви можете перевірити, як змінити браузер за умовчанням у Windows 11.